Empezando con lo usual, el ambiente que he utilizado es GNU/Linux Debian 8 (Jessie) y Ubuntu 16.04 LTS, para realizar los ejemplos del artículo. Aunque también vale aclarar lo que es SSH, antes que nada: el Secure SHell es un protocolo y un programa que sigue ciertos estandáres, y su versión de código abierto es propiamente OpenSSH, que utiliza la red para poder interconectar dos equipos y enviar ciertas instrucciones para que sean ejecutadas en otro equipo, enviar archivos a través de un canal cifrado y seguro.
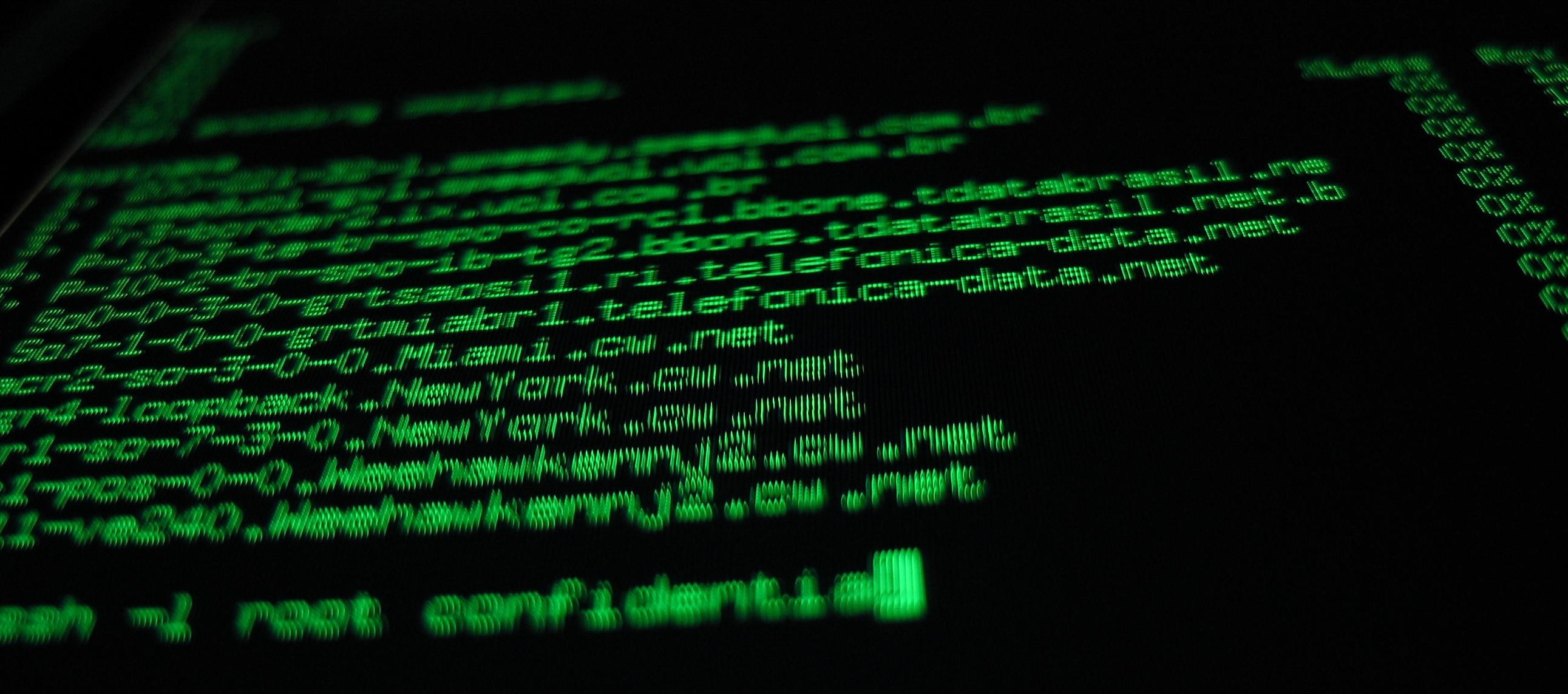
SSH es un protocolo versátil, que podemos utilizar para: enviar comandos a otro equipo, enviar/recibir archivos y utilizar como un canal encriptado para conexiones de red. Existen 2 versiones del protocolo, la primera versión ya es actualmente vulnerable, lo contrario ocurre con la versión 2 que es la que debemos utilizar.
El principal requerimiento es que ambos equipos estén al alcance a través de Internet, o una red privada, es decir, la IP o dominio del equipo al que nos vamos a conectar, debe ser accesible por medio de la red, desde el equipo cliente.
Probamos la conexión de SSH
Primero, nos aseguramos de podernos conectar de forma normal al equipo remoto o servidor, desde la consola tecleando:
~$ ssh [usuario]@[ip_o_dominio]
Nos va pedir la contraseña para concedernos el acceso, y solo tenemos 3 oportunidades, de lo contrario se cerrará el programa, hasta el próximo intento. La IP o dominio, debe ser la información del equipo remoto o servidor. Si conseguimos conectarnos con éxito, proseguimos con el siguiente paso; de lo contrario, tendremos que revisar la configuración de nuestro firewall, e inclusive en el equipo remoto, revisar los permisos de conexión.
Generar una llave local
Si es la primera vez que intentamos conectarnos a un equipo, por medio de SSH sin utilizar una contraseña, debemos generar un par de llaves, una privada y otra pública, que nos permitirá realizar la conexión. Si ya contamos con ellas, solo pasamos al siguiente punto; pero si no es así, ejecutaremos el siguiente comando:
~$ cd ~/.ssh
~$ ssh-keygen -t rsa -b 4096 -C "mi_correo@ejemplo.com"
~$ eval "$(ssh-agent -s)"
~$ ssh-add ~/.ssh/id_rsa
La ubicación por defecto de las llaves generadas es ~/.ssh, es decir, dentro de la carpeta del usuario, el subdirectorio .ssh, aunque al momento de ejecutar ssh-keygen nos pedirá la ubicación, si deseamos cambiarla en ese paso es el adecuado. Nos pedirá igualmente un passprhase, o propiamente una contraseña.
En este paso, es importante aclarar, que si deseamos automatizar tareas entre ambos equipos, es necesario dejar en blanco este paso; es decir, no introducir una contraseña. Por seguridad lo solicita, dado que esta llave evitará que el equipo remoto solicite la contraseña del usuario con el que nos conectamos, y en favor utilizará esta llave encriptada; es necesario que también este asegurada esta llave, detrás de una contraseña.
En resumen, si seguiremos haciendo a mano las conexiones, vale la pena seguir usando una contraseña distinta a la del usuario del equipo remoto, para la llave que generamos, pero si vamos a automatizar algunas tareas, es mejor dejarlo en blanco.
Los últimos dos comandos, refrescan la cache del sistema y agregamos la llave id_rsa a la configuración de nuestro usuario. En caso de que le hayamos colocado otro nombre a la llave, debemos cambiar el nombre del archivo por que hayamos seleccionado.
Conectar SSH sin contraseña
Por último, el paso que nos faltaba para terminar la conexión de SSH a un servidor, sin necesidad de utilizar una contraseña. Una vez que contamos con nuestras llaves ya configuradas, lo que vamos a hacer es pasar la llave pública al servidor o equipo remoto al que nos queremos conectar; el contenido del archivo id_rsa.pub quedará en el servidor con el siguiente comando:
~$ ssh-copy-id -i ~/.ssh/id_rsa.pub [usuario]@[ip_o_dominio]
En caso de que no contemos con el comando ssh-copy-id, debemos conectarnos al servidor o equipo remoto, y en la ubicación siguiente, agregar el contenido del archivo id_rsa.pub (o la correspondiente llave publica) en: ~/.ssh/authorized_keys.
Esto último, dado que el comando ssh-copy-id no siempre esta presente con la instalación de OpenSSH. Y con esto, ya solo falta probar, realizando el primer paso de este artículo, y ahora ya no nos pedirá contraseña para conectarnos.